
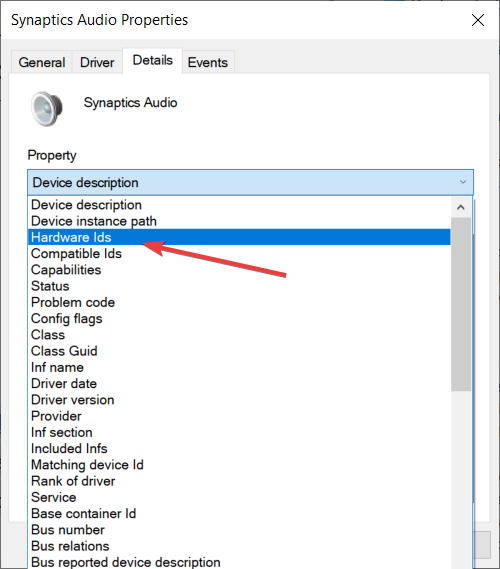
- Realtek high definition audio windows 10 distortion how to#
- Realtek high definition audio windows 10 distortion drivers#
- Realtek high definition audio windows 10 distortion update#
- Realtek high definition audio windows 10 distortion driver#
- Realtek high definition audio windows 10 distortion software#
Realtek high definition audio windows 10 distortion update#
If you are getting sound from your computer speakers instead of your audio interface, then you probably just need to update your sound settings. Now that you’ve successfully restarted your system, your audio interface should be a selectable audio device in Windows and your DAW. When shutting down your system, follow the startup sequence in reverse. When your computer is ready to go, check that your audio interface is detected and available within your sound settings by following the steps in the next section.
Realtek high definition audio windows 10 distortion drivers#
Once started, computers usually need a few moments to perform startup tasks, like scanning for drivers and launching background applications. Basically, turn your computer on last and off first. Powering up your system in the correct order is essential for reliable communication between your devices.
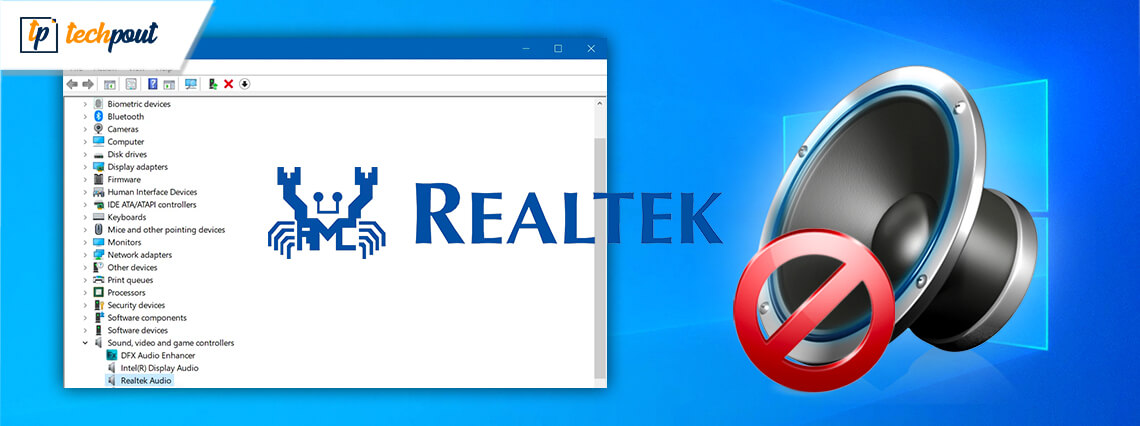
Realtek high definition audio windows 10 distortion how to#
zip files on our How to Zip and Unzip Files page. zip files before running the software’s installer file.
Realtek high definition audio windows 10 distortion driver#
Run the driver installer and restart your computer.Find and download the device’s driver software.Visit our driver index page and click on your device’s manufacturer.
Realtek high definition audio windows 10 distortion software#
If you are setting up your audio interface for the first time, make sure to first install the latest compatible driver software available from the manufacturer. You can find your interface’s available downloads on the manufacturer’s product page or on our driver index. If your interface isn’t compatible, you may need to update/roll back your operating system or use an interface that is compatible. Compare your computer’s specifications with the audio device’s system requirements on the manufacturer’s product page. To make sure an audio device is connecting correctly, check the compatibility and drivers, sleep settings, connections, and the startup sequence.īefore we get started, check that your audio interface is compatible with your computer.

Many audio devices and software apps for Windows often require the use of an audio interface to playback or record audio. Mac users can read more in our Resolving Audio Interface Issues on Mac. Whether you have no sound, the USB ports are not working, or your output device isn’t showing up, following this guide will get you back in business.

In this article, we’ll show you how to resolve audio interface issues on your Windows PC. Audio interfaces are the heart of every digital studio.


 0 kommentar(er)
0 kommentar(er)
